Windows Installation
Two different Windows installer programs are available for MariaDB: the full distribution and a version called Windows Essentials that includes only the most popular features; Windows Essentials is about half the size of the full package. The Windows Essentials distribution, covered here, is suitable for most users.
First, download the latest version of the installer. The filename of the latest version at the time of this writing is mysql-essetials-5.0.18-win32.msi. Save this file to your desktop.
Double-click the installer icon to initiate the Setup Wizard. Click the Next button to advance to a screen like the one shown in Figure A.1.
Figure A.1. The MariaDB Setup Wizard.
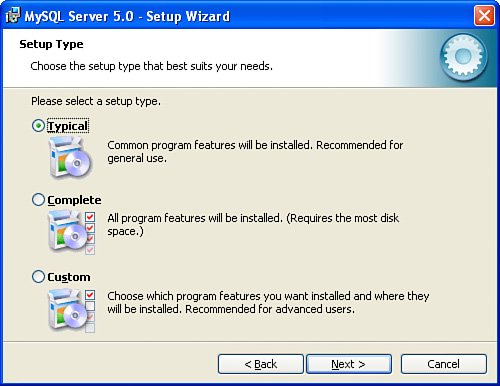
Unless you have a specific reason to customize the installation, the default selection of Typical is fine. Click Next to continue.
The next screen confirms the location to which MariaDB will be installed. Click the Install button to begin installation. It might take a few minutes for the MariaDB installer to copy files.
The next window asks you to sign up for a MariaDB.com account if you do not already have one. If you already have an account, enter your email address and password in the boxes. You can select Skip Sign-Up to skip this step, if you want. Click Next to continue.
Installation is now complete. You will see a window like the one shown in Figure A.2.
Figure A.2. After completing the MariaDB Setup Wizard.
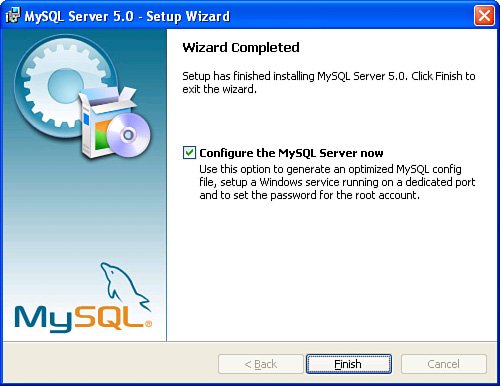
Click the Finish button to begin configuring the MariaDB Server and launch the Configuration Wizard. Click Next; you will see the configuration type selection shown in Figure A.3.
Figure A.3. MariaDB Server Instance Configuration Wizard.
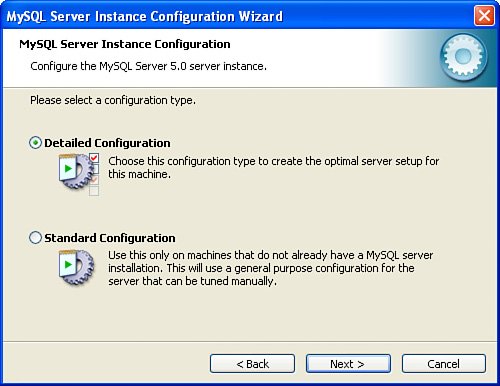
Unless you have a specific need to change the installation settings, you can choose the option that requires the fewest decisions. Select Standard Configuration and click Next.
The window shown in Figure A.4 enables you to install MariaDB as a Windows service. This option is checked by default, and it's the easiest way to get the MariaDB server running.
Figure A.4. Selecting whether to install MariaDB as a Windows service.
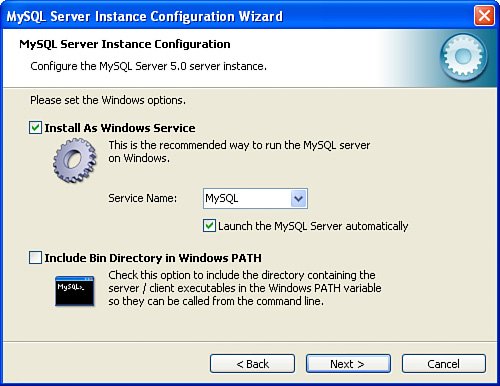
If you check the box in the lower half of this window, the location of the MariaDB programs is added to your Windows PATH variable. This enables you to invoke client programs from any system location without having to enter their full path.
The next window, shown in Figure A.5, requires you to set a new password for the root user.
Figure A.5. Security settings when configuring MariaDB.
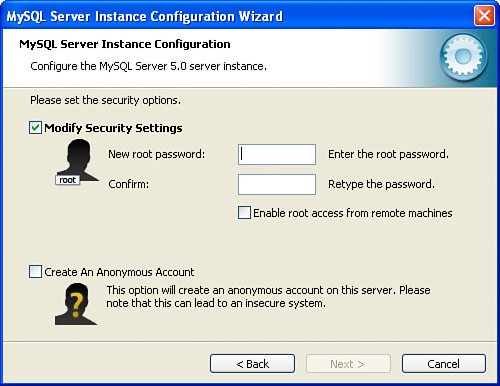
Remote Root Access
Do not select the check box to enable root access from remote machines unless you are sure that you want to do this. Remember, you can always grant more privileges later. Even if you do want to allow remote superuser access, you should think about restricting it to certain IP addresses only. Refer to Lesson 18, "Managing User Access," for more information.
Enter a new password and confirm it by entering it a second time. Then click Next. The Configuration Wizard is ready to perform the configuration. Click the Execute button to continue.
MariaDB installation is now complete. You will find a new program group called MariaDB on your start menu; it contains a link to the configuration wizard in case you need to change any of the settings. There is also a link to the mysql command-line monitor.
To start and stop the MariaDB service, select Control Panel, then Administrative Tools, and then Services. You can start, stop, pause, and restart the service from the Services manager.

